A continuaciòn vamos a aprender el proceso para aumentar el precio de los productos de nuestra tienda de forma masiva, con la integracion de cambio masivo de precios.
Link para comprar esta integracion > Aqui
Paso 1) Ingresamos a la plataforma luego PRODUCTOS > CAMBIOS MASIVOS DE PRECIOS

Paso 2) Lo que debemos hacer ahora es elegir una categoria o varias que queramos aumentar (paso 1 de la captura). Luego seleccionamos la opcion de » OBTENER LOS PRODUCTOS » (paso 2 de la captura) de esa forma se nos van a mostrar todos los productos seleccionados
TIP: Si dejamos la opcion de categoria vacia el sistema mostrara todos los productos de la tienda y podremos aumentar TODOS los productos
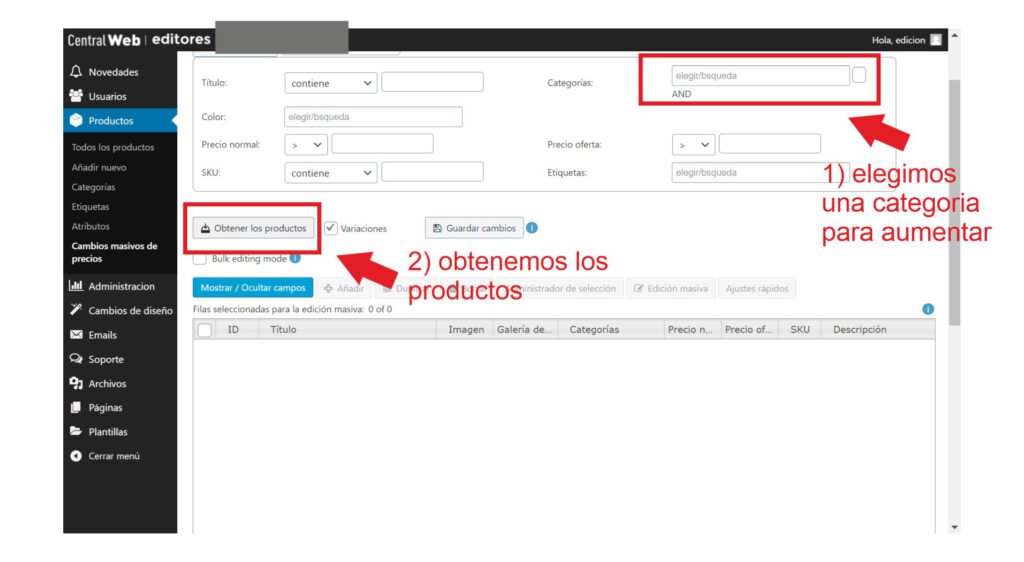
Paso 3) Este paso es opcional. Una vez que tenemos los productos listados en forma de tabla podremos aumentar los precios y otras opciones uno a uno en forma de tabla (es mas comodo que hacerlo de la manera tradicional ya que aqui tenemos toda la lista) esta opcion es ideal por si tenemos que aumentar rapidamente ciertos productos de forma puntual

Paso 4) Para realizar un cambio masivo de precios debemos seleccionar todos los productos (paso 1 de la captura) o tambien podemos seleccionar solo los que queramos aumentar buscando en la lista. Luego vamos a la opcion » EDICIÒN MASIVA » (paso 2 de la captura) .

Paso 5) A continuaciòn vamos a seleccionar la opcion de precio normal y precio oferta (opcional). Para cambiar masivamente tenemos 4 opciones diferentes
- Aumento de valor : aumenta un monto fijo que especifiquemos por ej: $10 (mas) a todos los productos seleccionados
- Disminuir de valor : descuenta un monto fijo que especifiquemos por ej: $10 (menos) a todos los productos seleccionados
- Incrementar por % : aumenta un porcentaje fijo que especifiquemos por ej: 5% (mas) a todos los productos seleccionados
- Disminuir por % : descuenta un porcentaje fijo que especifiquemos por ej: 5% (menos) a todos los productos seleccionados
Debemos seleccionar alguna de las 4 opciones y luego introducir solo valores numericos (no se debe introducir $ o % solo numeros)
luego seleccionamos » OK » en la parte inferior

Paso 6) Por ultimo y para finalizar veremos que el contorno de la tabla de los precios seleccionados se ha coloreado en rojo (paso 1 de la captura) esto indica que los precios se han modificado correctamente. Para finalizar y que aplique en la tienda debemos » GUARDAR LOS CAMBIOS » (paso 2 de la captura)

Listo, si seguiste estos pasos correctamente tus productos se actualizaran de forma masiva correctamente.




